Creación de formularios con Google Drive
Con Google los formularios al alcance de todos

Los formularios o encuestas son la mejor manera de recabar información y opiniones de un grupo de personas. Eligiendo bien las preguntas podemos conseguir muchos datos o hacer encuestas sobre el funcionamiento de la clase, tiempos de ocio o estudio, valoración de actividades, exámenes tipo test o para apuntarse a seminarios y también se puede usar entre el profesorado o para labores administrativas.
Para hacer un formulario hay que hacer clic en Crear nuevo y elegir Formulario de la lista, se nos abrirá una nueva ventana o pestaña, si trabajamos con Firefox o Chrome, para configurar el formulario.
Por defecto aparecen dos ejemplos de preguntas, el primero desplegado y listo para rellenar con nuestras opciones y el segundo aparece sin desplegar. Si pasamos el cursor por encima cambia el icono del cursor y aparecen las opciones para modificar, duplicar o borrar. Si hacemos clic y arrastramos podemos subir o bajar las preguntas, es decir, organizar el orden.
Esta es la pantalla que aparece por defecto, haz clic en la imagen para ampliarla.
Añadir elementos:

Los elementos sirven para configurar nuestro formulario con las preguntas que queremos que nos respondan, podemos elegir entre varios tipos:
Texto. Sirve para poner texto corto como nombres, apellidos, etc.
Texto de párrafo. Sirve para poner texto largo como por ejemplo observaciones o comentarios.
Tipo test. Verdadero o falso, elegir entre a, b, c, etc.
Casillas de verificación. Son botones que se pueden marcar o desmarcar. 
Si elegimos esta opción tenemos que escribir la lista para que se pueda seleccionar.
Elegir de una lista. Nos hace una lista desplegable desde la que escoger la opción. Tenemos que escribir la lista para que se pueda seleccionar.



 Modificar
Modificar  Duplicar
Duplicar  Borrar
Borrar El botón Tema sirve para añadirle diseño a nuestro formulario con plantillas que ofrece Google. Tenemos para elegir entre 97 fondos y diseños, centrados, justificados a la izquierda, floridos, formales, para que se adapten a lo que queremos. A estas plantillas Google las llama Temas.
El botón Tema sirve para añadirle diseño a nuestro formulario con plantillas que ofrece Google. Tenemos para elegir entre 97 fondos y diseños, centrados, justificados a la izquierda, floridos, formales, para que se adapten a lo que queremos. A estas plantillas Google las llama Temas.
→ Importante. Una vez seleccionado el Tema que nos gusta tenemos que hacer clic en aceptar.
Enviar o incrustar en una web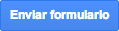 Desde este botón podemos mandar el formulario por correo electrónico o incrustrarlo en una página web cualquiera. Solo tenemos que rellenar los destinatarios y éstos recibirán un enlace con la dirección al formulario.
Desde este botón podemos mandar el formulario por correo electrónico o incrustrarlo en una página web cualquiera. Solo tenemos que rellenar los destinatarios y éstos recibirán un enlace con la dirección al formulario.
El enlace para compartir lo podemos copiar en el portapapeles para usarlo como enlace a nuestro formulario en cualquier documento o página web. Como la dirección de esta página es muy larga, si la ponemos como enlace la URL no se verá. Por ejemplo: Por favor rellena el siguiente formulario.
Podemos acceder a las opciones de compartir, enviar o incrustar también desde el menú archivo.
Un paseo por los menús
Menú Archivo. Estas son las opciones del menú archivo.
Insertar se refiere a incrustar en una página web y si decidimos descargarla la tenemos que abrir con una aplicación de hojas de cálculo como Excel, Apple Numbers o similar.
Si pulsamos en Abrir iremos a la página principal de Google Drive.
Menú editar. Este menú no tiene mucho misterio, deshacer, rehacer y el portapapeles.

Menú Ver. La primera opción, Ver el formulario dinámico abre una ventana para ver como está quedando el formulario y como lo verán los usuarios.
las siguientes opciones sirven para cambiar el tema gráfico y para visualizar o no los menús o para trabajar a pantalla completa.
Menú Insertar. Este menú hace lo mismo que Añadir elemento.

Menú Respuestas. La primera opción sirve para aceptar o no respuestas, nos puede interesar cerrar un cuestionario pero mantenerlo vivo.
Resumen de respuestas nos muestra en otra ventana varios gráficos con las estadísticas de nuestro formulario.
Podemos publicar las estadísticas para que las vean los usuarios que hacen el formulario.
Ejemplo de resumen de respuestas.


Desvincular formulario. Esta opción solo aparece una vez que hemos seleccionado un destino para nuestras respuestas. Si lo desvinculamos no perdemos las respuestas almacenadas en la hoja de cálculo, podemos acceder a ésta desde Google Drive.

Obtener URL previamente rellenada. Es otra forma de obtener la dirección web del formulario para compartir.
Eliminar todas las respuestas. Si se nos llena el formulario porque excedemos el tamaño que permite Google podemos hacer una copia en Drive o en nuestro PC y eliminar todas las respuestas.

Lo básico de la hoja de cálculo
Todas las respuestas se almacenan en una hoja de cálculo, una vez que la abrimos tenemos que fijarnos en el menú Formulario..

Desde este menú podemos modificar, enviar o ver nuestro formulario, mostrar el resumen de respuestas o borrarlo.
Podéis probar con vuestro propio correo las diferentes opciones a la hora de enviar los formularios ya que pueden enviar el formulario tal y como lo reciben los usuarios o la hoja de cálculo o ambas cosas.













0 comentarios:
Publicar un comentario