Manejo Básico de ZOOM
En aqui encontrarás recomendaciones que van desde cómo iniciar una reunión hasta cómo unirte a una de forma sencilla. También cubrimos opciones más avanzadas, como las Salas de grupos, para que puedas separar a los participantes en distintas reuniones si lo necesitas. La idea es que estés preparado para cuando llegue el momento de “zoomearte” con alguien.

Paso 2: una vez que inicies tu primera reunión, Zoom se descargará. Abre el instalador y sigue las instrucciones. En este ejemplo, se eligió organizar una reunión con el video encendido.
Paso 3: otro primer paso importante es probar tu audio y video. Tendrás esta opción cada vez que comiences una videollamada. Haz clic en Probar altavoz y micrófono para iniciar el proceso.

Si alguno no funciona de inmediato, selecciona los altavoces o el micrófono adecuados en el menú desplegable.
Una vez que hayas confirmado que tu audio está funcionando, puede unirte a la reunión.
Cómo bloquear el audio o parar el video o el chat

Prácticamente, todos los controles importantes de Zoom se ubican en la barra de herramientas en la parte inferior de la pantalla. ¿Necesitas bloquear tu audio? Haz clic en Mute en la esquina inferior izquierda. Junto a esta opción, también se ubica el botón de Stop Video, que apaga tu cámara web.
Cuando das clic en Chat, se abrirá la ventana de conversaciones para la reunión, donde los participantes pueden enviar mensajes a todo el grupo o privados.
Cómo compartir tu pantalla
El compartir pantalla es una función útil para llevar a cabo presentaciones u ofrecer instrucciones. Comienza haciendo clic en Share Screen en la barra de herramientas inferior. A partir de ahí, se te dará un menú en el que puedes compartir toda tu pantalla, una aplicación específica o la pantalla de tu iPhone o iPad (si esa opción está configurada), o usar una pizarra digital para que los demás vean notas o dibujos que quieras mostrar.

CREACION DE CUENTAS TEMPORALES
Temp mail
El servicio de Temp Mail es uno de los más sencillos de utilizar, entramos en la web y en la pantalla principal nos aparecerá el email temporal que nos ha generado, y justo debajo podremos ver la bandeja de entrada de correo electrónico, todo ello sin necesidad de registrarnos.

Esta web es realmente rápida, intuitiva y muy fácil de utilizar, además podremos cambiar fácilmente la dirección de correo pinchando en «Cambiar». También tenemos una versión premium de pago con más características disponibles.
Mailinator
Vamos a empezar con Mailinator que es un servicio recomendado cuando queremos crear una cuenta de correo temporal para evitar los mensajes no deseados en la bandeja de entrada de vuestro correo personal o de nuestro trabajo. Esta es el link a la web Mailinator.

5 MEJORES PLUGINS PARA ZOOM QUE SE PUEDEN INSTALAR EN CHROME
Zoom se convirtió en una herramienta muy util en estos tiempos de confinamiento y hoy te enlistamos una serie de plugins que te harán la vida más fácil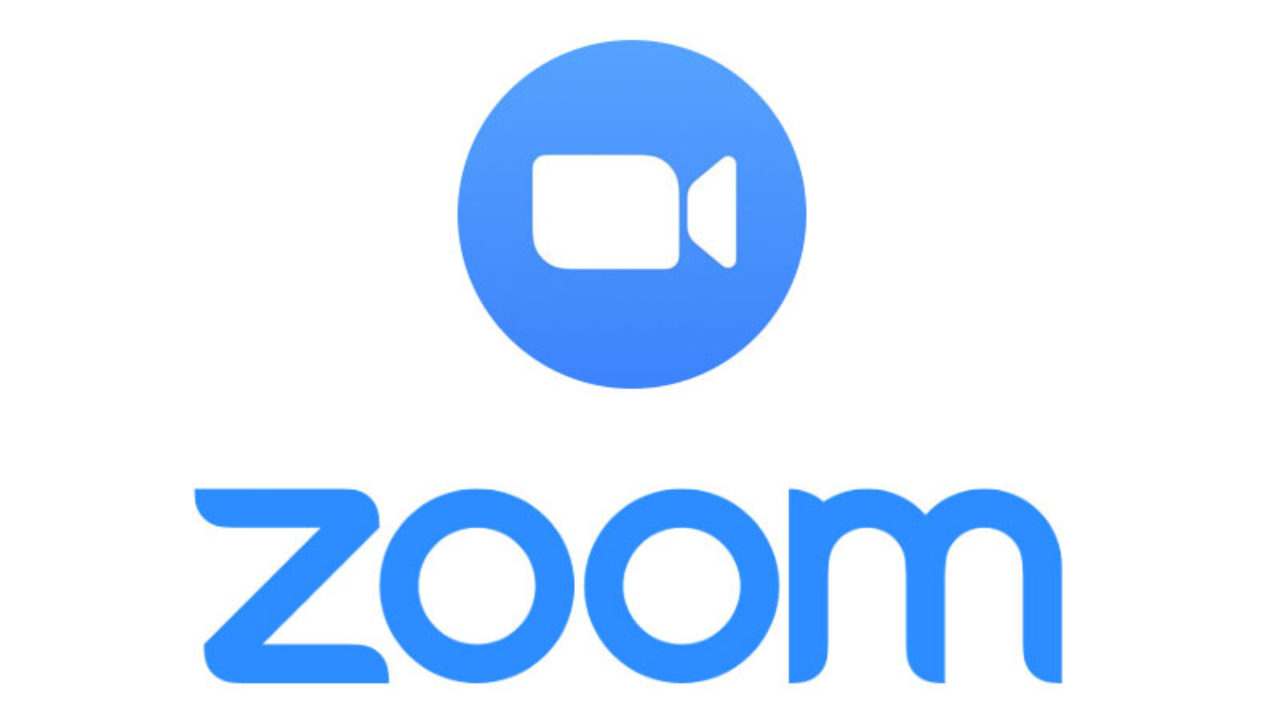
1. Zoom (extensión para Google Chrome).
Si no quieres tener instalado el programa directamente en tu computadora, esta es la mejor opción.
Algunos usuarios prefieren mejor instalar la extensión para Chrome de Zoom para hacer las reuniones desde su navegador, pero algunos otros preferirán la versión de escritorio.
3. Zoom Scheduler.
Con esta herramienta ahorrarás muchos pasos intermedios al momento de programar una reunión, ya que lo puedes hacer directamente desde el calendario de Google. Esto permite a los participantes recibir una notificación con toda la información de la reunión.
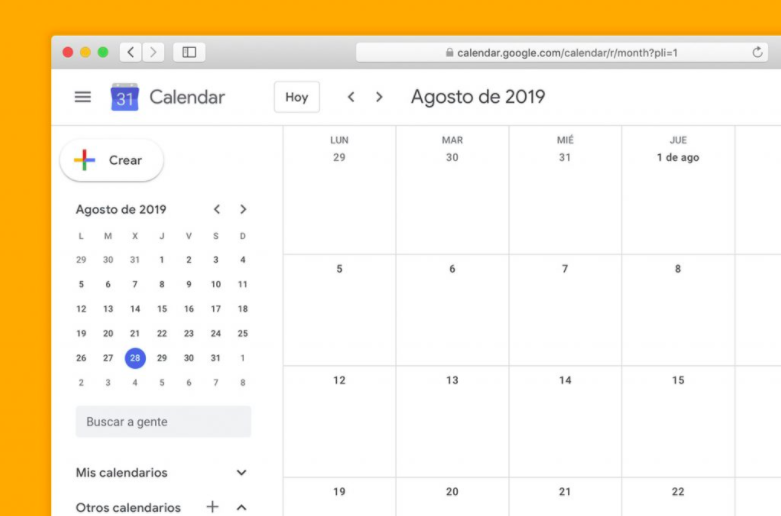
4. Zoom Recording Video Downloader
Este plugin permite descargar el audio y el video una vez terminada tu reunión.
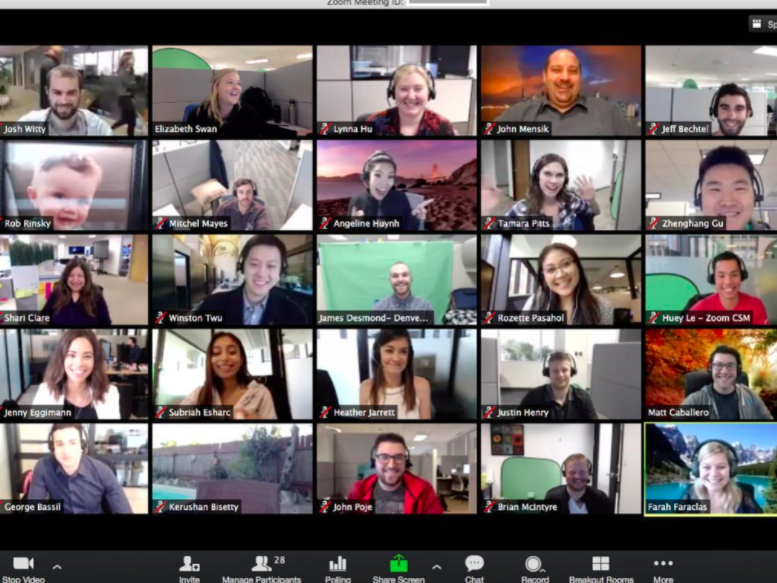
5. Zoom Self Help Cente.
Este plugin te facilita el poder configurar tu conferencia de una manera más sencilla sin necesidad de buscar todas las configuraciones de manera más complicada.
Prueba estas extensiones de Zoom y cuéntanos que te parecieron.












0 comentarios:
Publicar un comentario